Discussion Essentials
Discussions are an important part of developing critical thinking skills. Discussion boards are also used to enhance teaching and learning in various contexts. Use the activities and resources on this page to use the Folio discussions tool and learn how to create and manage discussions in your course.
Discussion Forums are a place to organize your discussion topics. For example, you could create a forum such as Questions for the Professor or Module Discussions, and inside this forum, you could add weekly discussion topics.
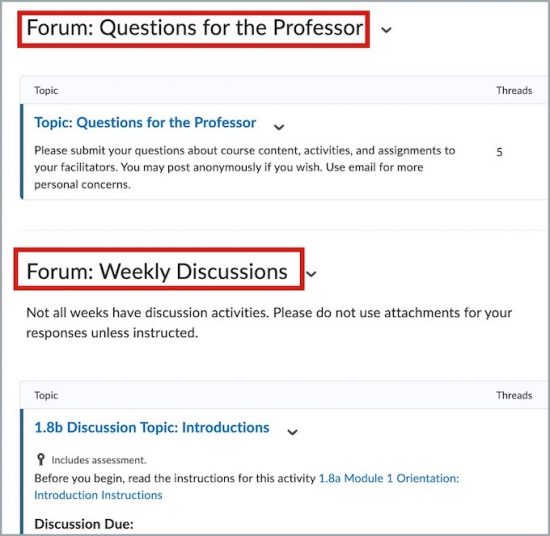
Discussion Forums
To create a discussion forum in Folio:

- Click on the Communication tab and select Discussions

- Click on New and select New Forum

- Give your forum a title (i.e. Ask the Professor, Module Discussions)
- Check the box for Create a new topic in this forum with the same title. If you wish to have a topic with the same name.
- Type a description or instructions in the Description text box.
- Explore the Options
- Allow anonymous posts – If you choose this option, it will allow anonymous posting, but the instructor will not be able to grade because of the anonymity.
- Users must start a thread before they can read and reply to other threads in each topic.
- A moderator must approve individual posts before they are displayed in the forum. Selecting this option will require the instructor to approve all posts to the topics created in this forum.
- Display forum descriptions in topics. Selecting this option will display the forum’s description in addition to the topic description when viewing a topic.
- Click Save and Close
Discussion Topics
Discussion topics fall inside of discussion forums. Practice creating discussion topics using the discussion tool in Folio by following the steps:

- Click on the Communication tab
- Select Discussions

- Click on New
- Select New Topic
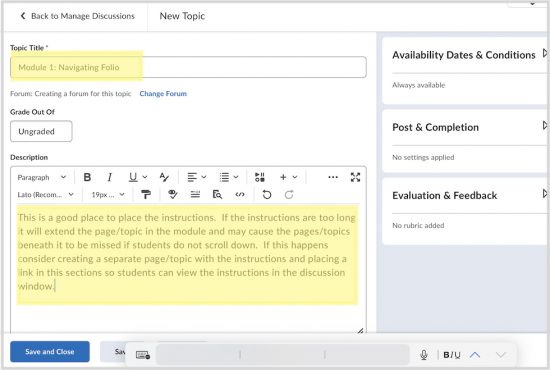
- Give your topic a title(i.e. Module 1: Navigating Folio Discussion Topic, Week 2 Developing a Self-Directed Learner).
- Give your topic a description
Note: This is a good place to place the instructions. If the instructions are too long and you create a quick link (which is recommended best practice), it will extend the page/topic in the module and may cause the pages/topics beneath it to be missed if students do not scroll down. If this happens, consider creating a separate page/topic with the instructions and placing a link in the descriptions box. This will allow students to view the instructions in the discussion window.

- Click on Change Forum to Create a new discussion forum or to add to an existing discussion forum
- Click the button [Create a forum} and add a title
- Click the button [Choose an existing forum] and select the forum from the drop-down list,
- Click Save and Close
Create a Discussion Post (Thread) Within a Discussion Topic
Discussions in Folio allow instructors to post prompts to which students respond. Students can share thoughts about course materials, ask questions, post their work for peer assessment, or collaborate on assignments.
To create a new post within a discussion topic:
- Go to the discussion topic in your Folio course (Communications/Discussions). The discussion list page will open.
- Select the title of the discussion topic you wish to post a comment on.

- To start a new Post (or Thread), Click on the Start a New Thread button; a textbox will be displayed.

- Type a subject and compose a thread
- To add images, videos, or view the HTML editor
- When finished, click on Post
Reply to a Discussion Post
- Go to the discussion topic in your Folio course (Communications/Discussions). The discussion list page will open.
- Select the title of the discussion topic you wish to post a reply.
- Select the title of the thread

- Select Reply to Thread. A text box will be displayed
- Enter the text, images, and/or comments.

- Click on Post
Last updated: 9/12/2023