Creating Content
Content such as files, audio, video, links, assignments, discussion, etc (including external learning tools) can be added to Folio to supplement any course. Before creating new content pages/topics/files you must create a module. In this section Pages/Topics and Files are used interchangeably throughout.
Add New Content Pages/Topics
To Add New Content Pages/Topics:
- Open your Folio course.
- Select Content from the navigation toolbar to Open the Table of Contents.
- Select the module to add a new page/topic (files).
- Click the New button, select Create a File
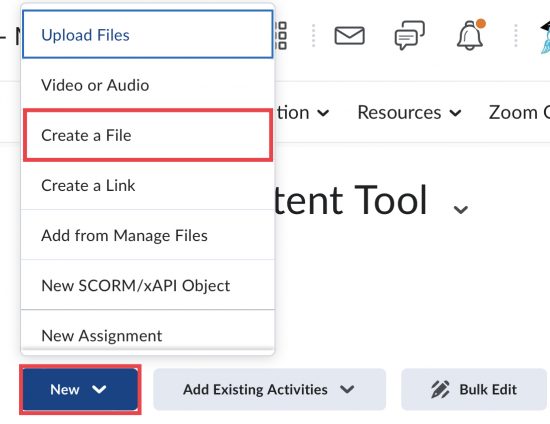
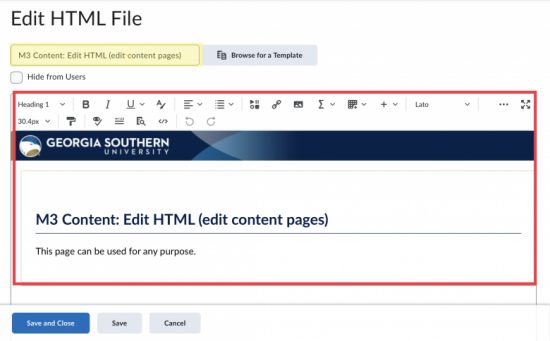
- Enter a Title for the new page (file)
Note: This name must be unique from any other pages (files) because this is the file name in the Manage files area of your course. Use a short name that describes the page’s content or purpose. - Edit or Add content on the page
- Save and Close
Upload Files to Modules
Files uploaded to Content can be viewed and downloaded by users. Folio allows the upload of common file types such as PDF, DOC, DOCX, PPT, and PPTX. These files are displayed within a document viewer in the Content area.
Upload a Document
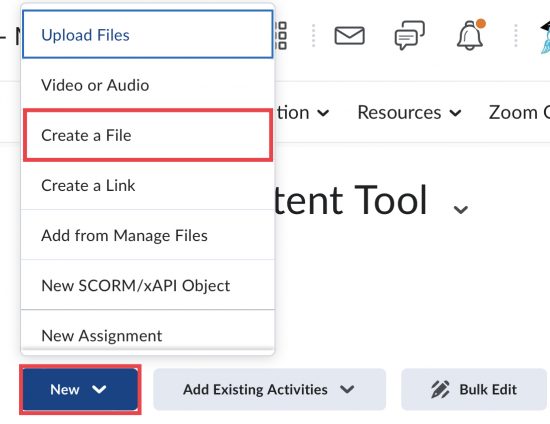
To Upload a document to a module.
- Open your Folio course.
- Select Content from the navigation toolbar to Open the Table of Contents
- Select the module to which you wish to add a document.
- Select the New Button
- Select Upload Files (video or audio; create new activities by scrolling down the list)
- In the Add file window, select the file and select the upload button to locate the file. You could also share a file from Google Drive by selecting Google Drive.
- Select the Add button.
The file will be placed at the bottom of your list in the module (use the grid on the left-hand side to move the file).
Adding Images to Content Pages
Adding links to the content

- Starting on an existing content page, Select Edit HTML from the drop-down to enter edit mode.
- Place your cursor on the page where you wish to embed the image.
- From the toolbar, Select the insert image button.
- Click on my computer
- Search for the file you wish to share
- Click Add.
- Follow the instructions to provide alternative text (Alt Text) for your image or mark it as “decorative.” Alt Text allows participants with visual impairments to navigate your content.
- Save and Close.
ALT text is added to images so assistive technology users can read the images. It distinguishes between content and decorative images. Tips about Alt Text
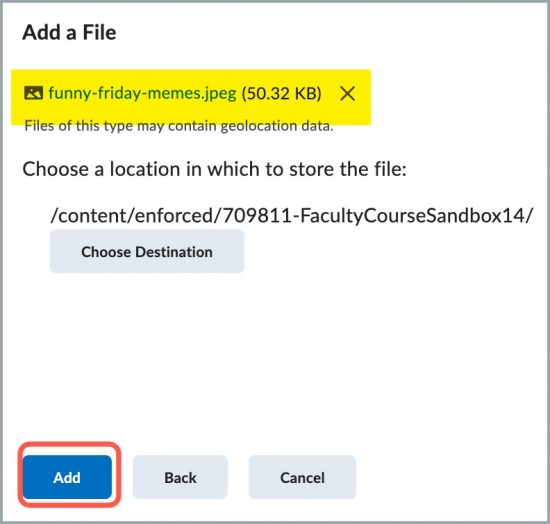
Last updated: 11/20/2023